
Fixing a Problem with Too Large a Visualizer Window
Visualizer (from Imagination Technologies) is a very convenient renderer and one I use frequently. This post describes how to get around the problem of selecting too large a render window then your PC coming to a grinding halt as a result!
The Problem
Visualizer is a very useful renderer and all the more so as it is now free to download. Whilst it doesn’t have the full feature set that full blown renderers like Maxwell or Twilight have, it ease of use certainly makes it very attractive for day to day usage.
I would normally use this with a reasonably small render screen size such as 640px x 480px. One day, out of curiosity, I set the screen size to 6000px x 6000px, it seemed like a good idea at the time!
The problem this then created is that both the CPU usage and the RAM usage jump up to 100% and the PC then becomes unusable with even mouse movements frozen. Cycling the power on the PC and starting up Visualizer from Sketchup just results in the same problem occurring.
What did not work
My first attempt to fix this was to uninstall the program from the control panel and then reinstall it. My thought was that the reinstallation would set the screen default back to a sensible value. However, this did not work, the large screen setting was retained.
The Solution
To fix this problem, it is necessary to edit the registry to change the problem value back to something more sensible. The steps below describe how to do that (note these are for Windows 7 but should be easily translated to Windows 8/10 as well).
- Start up the registry editor by hitting the windows start button on the bottom left of your screen and by typing “regedit” into the search box bottom left. This will then bring up a menu similar to the one shown below.
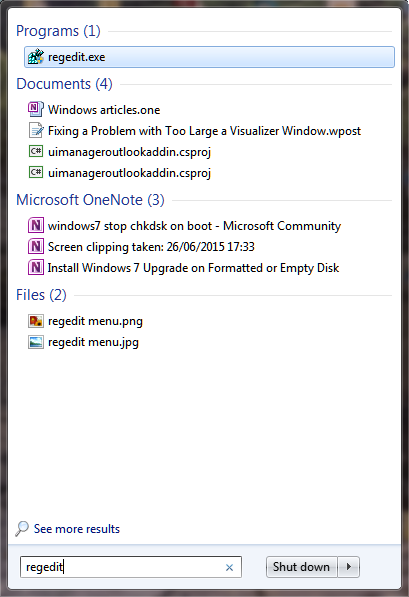
- Clicking “regedit.exe” will then result in a “User Account Control” dialog box appearing asking “Do you want to allow the following program to make changes to this computer?”. The program name should be “Registry Editor” and the Verified publisher should be “Microsoft Windows”. If all of the above is correct you should click “Yes”.
- The Registry Editor will then appear. From the menus on the top bar, select, Edit->Find…. A dialog box will then appear and ask “Find What:”. Type “Visualizer for Sketchup” into the box, and in the “Look at” area, ensure the keys box is ticked and the Values and Data boxes are unticked, see the image below. Then hit “Find Next”. The Registry Editor should (after a period of time) highlight text (a key) in the left hand pane with the same name.
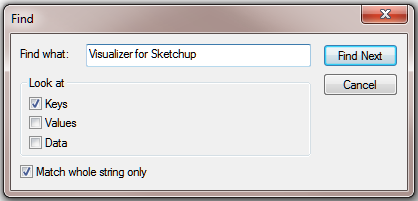
Check the text along the bottom, it should say you are in the “Computer\HKEY_CURRENT_USER\Software\… section; see the image below for the sort of text you should see.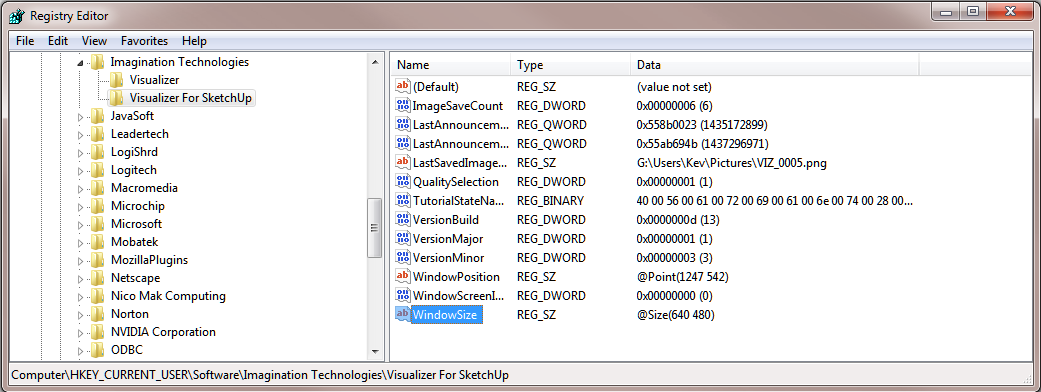
- On the right hand pane, you should see a list of names, and somewhere in the list should be “WindowSize”, see the same image above for how this should appear. You should recognise the values in there as the last ones you entered. What we want to do is set these to a more suitable value to allow visualizer to run in a more sensible way. Select the WindowSize value in the right hand pane (as shown in the image) and select Edit->Modify… from the menu bar.
- A new dialog box will appear, called “Edit String”. This should have the Value name shown as “WindowSize” and the Value data should show the problem data value. You should now edit the Value data to a different size, I recommend 640 x 480 pxs. The finished edit should look like “@Size(640 480)”. If you are happy with that select OK.
- All you need to do now is exit the registry and when you next start up sketchup the window should be a sensible size!
Further Reading
- How to Modify the Windows Registry
- Combining Visualizer Images with Sketchup Sketchy Styles
- Sketchup Visualizer Plugin Tutorial and Review
The one way sign feature image is courtesy of Phil Hearing on Unsplash
Do you know if there is an option like that for macs?
I don’t use the mac myself but the equivalent seems to be .plists, there is a good post on it at http://staxmanade.com/2015/02/mac-equivalent-of-the-windows-registry—ish/.